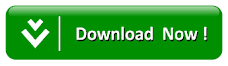Cara Ampuh dan Mudah Mempercepat Booting Windows 7, 8/8.1 dan 10
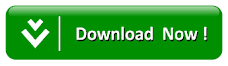
data-id=3251
data-slug=>
Berikan Penilaian Informasi
Cara Ampuh dan Praktis Mempercepat Booting Windows 7, 8/8.1 dan 10 – Saat ini, kehadiran komputer atau PC sangat membantu kita dalam menuntaskan pekerjaan-pekerjaan yang tengah diembankan. Di Indonesia, hampir seluruhnya memakai komputer dengan sistem operasi berbasis Windows. Mulai dari Windows 7, 8/8.1 dan 10 namun untuk yang paling terkenal ketika ini yaitu Windows 10 dikarenakan fitur dan layanan yang ada didalamnya sangat sanggup mendapatkan amanah untuk kegitan sehari-hari khususnya ketika sedang mengerjakan pekerjaan yang bekerjasama dengan memakai komputer.
Meskipun Windows 10 merupakan Windows penyempurna dari seri sebelumnya, ia bukan berarti bebas dari suatu duduk kasus atau bug. Contoh umumnya yaitu pada ketika booting, ketika seseorang sedang membutuhkan komputer dengan cepat, maka komputer yang dinyalakan tidaklah eksklusif masuk ke Windows begitu saja. Ia harus melewati proses yang sedikit demi sedikit diantaranya BIOS, boot loader, boot files, kernel dan gres sanggup masuk ke Windows. Tapi proses ini sanggup menjadi cepat atau lambat, tergantung dari konfigurasi pengguna terhadap Windows.
Jika prosesnya cepat, tidak duduk kasus lantaran Windows sanggup booting hanya membutuhkan 5 detik saja. Lalu bagaimana jikalau lambat? Disinilah terkadang pengguna harus menunggu hingga lebih dari 8 detik semoga sanggup masuk ke Windows. Semakin usang booting, maka pekerjaan yang harusnya sanggup lebih cepat diselesaikan malah menjadi tertunda untuk selang beberapa waktu.
Cara Ampuh dan Praktis Mempercepat Booting Windows 7, 8/8.1 dan 10
Permasalahan lamanya booting pada Windows ini sudah umum terjadi, akan tetapi ada beberapa trik yang sempurna untuk mengatasi duduk kasus tersebut. Seperti apa triknya? Berikut ini pembahasannya.
1. Hindari Ikon Shortcut di Desktop Yang Berlebihan
Menjadikan folder atau kegiatan sebagai ikon shortcut di desktop memang menunjukkan saluran yang cepat ketika ingin membukanya. Akan tetapi, siapa sangka kalau ikon shortcut yang ada di desktop ini apabila tersematkan dalam jumlah yang begitu banyak, maka akan menyebabkan Windows semakin usang ketika booting. Apalagi kalau ikon tersebut ternyata memuat jumlah file atau kegiatan yang begitu besar, sehingga menciptakan loading dari login screen ke desktop malah semakin usang lagi.
Untuk itu sebaiknya kau menyematkan ikon suatu file atau kegiatan pada taskbar saja, kemudian hanya sematkan ikon yang sering dipakai daripada yang tidak. Jangan jadikan ikon hanya sebagai penghias desktop, lantaran percuma saja kalau tampilan manis tetapi ketika loading sangatlah lama. Jika kau ingin lebih cepat, sembunyikan saja ikon shortcut-nya dan kau sanggup mengandalkan pencarian Windows di hidangan start untuk menemukan aplikasi atau file yang kau butuhkan.
2. Matikan Program yang Langsung Berjalan Ketika Startup
Beberapa kegiatan memang ada yang sudah disetel untuk eksklusif berjalan ketika Windows sedang startup. Tiap kegiatan yang startup, mempunyai tingkat dampaknya tersendiri. Ada yang low, medium dan high. Untuk yang high inilah yang sanggup menciptakan booting menjadi lambat lantaran harus memproses kegiatan dengan begitu ekstranya. Lalu bagaimana cara mematikannya?
- Gunakan tombol kombinasi CTRL + Shift + Esc untuk membuka Windows Task Manager.
- Buka tab menu “startup” dan kau akan melihat sejumlah kegiatan yang eksklusif berjalan beserta tingkat dampaknya terhadap booting.
- Untuk mematikannya, pilih programnya dan klik “disable”.
Cara ini terbukti efektif dan ampuh untuk memangkas waktu booting pada Windows. Kamu sanggup mencicipi jadinya dengan cara shut down dan menghidupkannya kembali.
- Mengapa bukan di restart saja? Karena restart hanyalah memulai ulang sistem pada komputer yang sudah menyala. Sedangkan shut down, maka akan mematikan seluruh sistem secara total.
- Jangan eksklusif nyalakan kembali sesudah shut down. Berilah jeda waktu 8 detik semoga kondisi hardware tetap terjaga.
3. Aktifkan Fitur “Fast Startup”
Fitur Fast Startup atau “Hybrid Boot” atau “Hybrid Shutdown” merupakan salah satu fitur yang sudah diperkenalkan oleh Microsoft semenjak rilisnya sistem operasi Windows 8. Fitur ini memungkinkan sistem boot lebih cepat. Karena pada ketika melaksanakan shutdown, sistem akan menyimpan kernel session dan driver yang disimpan pada sebuah file yang berjulukan “hiberfil.sys” (C:\hiberfil.sys). Ketika komputer kembali dinyalakan, maka sistem akan memuat file tersebut sehingga proses booting sanggup lebih cepat dari biasanya. Lalu bagaimana cara mengaktifkannya?
- Buka control panel > system and security > power options > choose what the power button do.
- Biasanya fitur ini sudah otomatis aktif. Tapi apabila ternyata belum aktif, kau sanggup mengaktifkannya dengan cara klik opsi “change settings the are currently unavailable” kemudian aktifkan fitur Fast Startup -nya.
- Terakhir, klik “save changes”.
4. Defragmentasi Hardisk Secara Berkala
Defragmentasi hardisk artinya yaitu mengembalikan pecahan-pecahan file yang berceceran, terpisah hingga kemudian dikumpulkan dan disatukan kembali ke daerah yang sama. Biasanya file-file ini berceceran disebabkan oleh kegiatan tulis-menulis hingga menghapus suatu data di hardisk tersebut. Karena file ini berceceran dari hardisk, maka menyebabkan blok-blok file yang harusnya menjadi satu disatu daerah yang sudah tersedia malah menjadi awut-awutan menyerupai sampah.
Oleh lantaran itulah kau harus melaksanakan defragmentasi hardisk secara bersiklus dengan tujuan untuk menyatukan kembali blok-blok file yang berceceran tersebut. Alhasil yaitu ketika loading suatu file mulai dari file pribadi atau Windows, maka performanya akan jauh lebih ringan dari biasanya. Bagaimana cara defragmentasinya? Praktis saja, silakan kau ke file explorer > klik kanan hardisk C: > properties > tools > optimize. Kemudian kau klik “analyze” terlebih dahulu dan sesudah itu kalau hasil analisisnya diatas 10%, maka silakan untuk lakukan defragmentasi.
5. Lakukan Scan Secara Berkala Terhadap Komputer
Adanya virus atau malware merupakan salah satu faktor yang menyebabkan komputer menjadi lamban ketika booting. Karena dari beberapa kegiatan jahat yang tersebar, salah satunya ada yang mempunyai kemungkinan memakan resources sehingga booting menjadi lamban. Oleh lantaran itulah alasannya kau harus scan komputer secara berkala. Tetapi kau jangan lupa juga untuk update databasenya semoga selalu mendapatkan pengoptimalan ketika sedang scan komputer.
Penutup
Demikianlah isu yang sanggup disampaikan pada kesempatan kali ini. Silakan bagikan artikel ini ke rekan-rekan kau dan tetap pantau isu terbarunya hanya di javastech.com untuk mendapatkan kabar seputar komputer yang lebih bermanfaat!