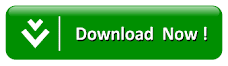3 Cara Mengetahui IP Address Pada Komputer/Laptop Tanpa Aplikasi
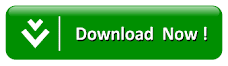
data-id=4522
data-slug=>
Berikan Penilaian Informasi
3 Cara Mengetahui IP Address Pada Komputer/Laptop Tanpa Aplikasi – Ketika berbicara jaringan pada sebuah komputer atau laptop niscaya tidak jauh dari yang namanya IP Address. IP Address (Internet Protocol Address) adalah identitas jaringan pada komputer yang terhubung melalui internet. Identitasnya sendiri berbentuk sebaris angka dan tiap perangkat pun mempunyai angka IP Address yang berbeda-beda. Walaupun berbeda, tapi sebaris angka tersebut berfungsi untuk saling terhubung antara perangkat yang satu dengan lainnya. Jika sanggup diibaratkan maka insan sebagai sebuah “perangkat” dan nomor HP sebagai “IP Address” -nya.
Angka IP Address tentu juga sanggup berubah tergantung dari jenis koneksi internetnya. Ada yang dari Wi-Fi atau jaringan LAN. Karena sanggup berubah, tentu kita sebagai pengguna komputer sanggup mengetahui perubahannya dengan bermacam-macam cara yang sanggup digunakan. Cara ini tentulah gampang dan pastinya tidak membutuhkan sebuah aplikasi tambahan. Cukup memanfaatkan aplikasi dan fitur yang sudah ada, maka pengecekan sanggup dilakukan dengan segera.
3 Cara Mengetahui IP Address Pada Komputer/Laptop Tanpa Aplikasi
Pada kesempatan kali ini, Java’sTech sudah menyediakan tiga cara untuk mengetahui IP Address pada komputer/laptop tanpa aplikasi. Silakan simak langkah-langkahnya berikut ini.
1. Menggunakan Command Prompt (CMD)
Command prompt ialah sebuah aplikasi yang berfungsi untuk mengoperasikan sebuah sistem operasi dengan perintah DOS. Termasuk salah satu perintah DOS yang sanggup dipakai ialah perintah untuk mengetahui IP Address. Caranya ialah sebagai berikut.
- Buka command prompt pada komputer atau laptop dengan memakai pencarian Windows. Atau kau juga sanggup memakai tombol kombinasi Winkey + R lalu ketik cmd pada kolom yang tertera untuk membuka command prompt.

- Muncul dengan tampilan mirip pada gambar berikut. Sekarang, silakan ketik perintah ipconfig kemudian tekan enter untuk menjalankan perintah tersebut.

- Tidak usang kemudian, command prompt akan menghasilkan sederet gosip mengenai jaringan termasuk salah satunya perihal IP Address. Temukan informasinya mirip gambar yang diberi kotak merah alasannya itu merupakan gosip IP Address -nya.

Yang perlu kau ketahui ialah gosip IP Address muncul tergantung dari adapter jaringan internet yang sedang digunakan. Pada gambar diatas, adapter yang sedang dipakai ialah adapter Wi-Fi.
2. Menggunakan Pengaturan “Network and Internet” dari Control Panel
Selain memakai perintah DOS, kau juga sanggup mengetahui IP Address melalui pengaturan “network and internet” dari control panel. Cara ini berbasis GUI sehingga gampang sekali untuk dilakukan dan caranya cukup singkat. Berikut langkah-langkahnya.
- Buka Control Panel > Network and Internet > Network and Sharing Center > Change Adapter Settings . Atau cara cepatnya kau sanggup memakai tombol kombinasi Winkey + R lalu ketik perintah ncpa.cpl pada kolom yang tertera.
- Pilih koneksi yang aktif sesuai dari adapter yang dipakai dikala ini dengan cara klik kanan > pilih “status”.

- Lanjutkan dengan pilih details.

- Disini muncul dengan gosip koneksi jaringan internet beserta IP Address -nya. Bisa dikatakan gosip yang dihasilkan dari pengaturan ini lengkap.

3. Menggunakan Menu “Network Internet” dari Windows Settings
Pada Windows 10, kita sanggup mengecek IP Address dengan memakai sajian “Network Internet” yang tersedia di Windows Settings. Cara ini bahkan lebih gampang lagi dari yang sebelumnya. Silakan ikuti langkah berikut ini.
- Pada taskbar Windows terdapat ikon sistem yang tertera. Silakan klik kanan ikon internet yang ada di taskbar kemudian pilih Open Network Internet Settings.

- Sedikit gulirkan halamannya ke bawah, temukan opsi View your network properties dan bukalah opsi tersebut.

- Informasi yang disediakan dari Windows Settings lebih kompleks lagi kalau dibandingkan dari control panel. Namun, kita hanya perlu memperhatikan satu bab gosip saja. Untuk mengetahui mana bab gosip yang mesti kita lihat sesuai dengan koneksi yang aktif, silakan temukan daftar gosip “Status: Operational”. Artinya ialah status dari koneksi tersebut bekerja atau beroperasi.

Kesimpulan
IP Address atau Internet Protocol Address adalah salah satu identitas jaringan internet pada komputer yang berbentuk sebaris angka. Sebaris angka ini tentunya berbeda dan mempunyai fungsi untuk saling terhubung bahkan sanggup untuk bertukar data. Kemudian IP Address juga sanggup berubah mengikuti dari jenis koneksi internetnya apakah Wi-Fi atau LAN. Kita sanggup mengetahui IP Address baik yang berubah atau tidak, sanggup melalui tiga cara yakni dari command prompt, network and internet versi control panel atau dari versi Windows Settings -nya pada Windows 10. Cukup pilih salah satu cara yang sudah dijelaskan dan kita akan mengetahui IP Address -nya.