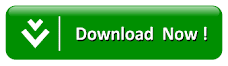Cara Memperbaiki atau Repair Windows 7, 8/8.1 dan 10 Dengan Mudah Tanpa Install Ulang
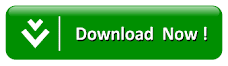
data-id=3143
data-slug=>
Berikan Penilaian Informasi
Cara Memperbaiki atau Repair Windows 7, 8/8.1 dan 10 Dengan Praktis Tanpa Install Ulang – Kerusakan pada suatu komputer tak hanya berasal dari sisi perangkat kerasnya saja, dari sisi perangkat lunak pun juga ada dan salah satunya dari sistem operasi itu sendiri. Sistem operasi yang berfungsi untuk mengoperasikan perangkat keras, juga sanggup tidak berfungsi lantaran disebabkan oleh beberapa faktor. Seperti rusaknya registry-registry Windows, terkena malware, driver yang tidak kompatibel terhadap sistem operasi dan lain sebagainya.
Biasanya tanda bahwa sistem operasi Windows telah rusak yaitu tidak mau masuk ke desktop atau login screen sehabis booting, malah hanya terjadi layar yang menghitam. Disinilah kita sebagai pengguna komputer atau laptop harus mengetahui bagaimana cara memperbaikinya. Untu itu, Java’sTech kali akan menghadirkan tutorial bagaimana caranya memperbaiki atau repair Windows dari 7, 8/8.1 dan 10.
Cara Memperbaiki atau Repair Windows 7, 8/8.1 dan 10 Dengan Praktis Tanpa Install Ulang
Langkah-langkah untuk memperbaikinya, kau tidak perlu melaksanakan install ulang, akan tetapi kau sanggup memakai bootable sistem operasi yang berisi tools untuk repair Windows. Bagaimanakah caranya? Silakan simak tutorialnya berikut ini.
- Jika kau mempunyai bootable dalam bentuk CD, DVD atau flashdisk, silakan untuk dimasukan ke salah satu daerah yang sesuai pada komputer.
- Restart komputer dan masuklah ke BIOS dengan menekan tombol antara Esc, F2, F4, F8, F12 (Biasanya tombol function disertakan dengan tombol “Fn”) dan “Delete” untuk menyetel media mana yang akan menjadi bootingnya. Jangan lupa sebelum keluar dari BIOS, simpan terlebih dahulu setelannya dengan tekan tombol F10.

- Apabila berhasil, maka tampilannya akan ibarat ingin menginstall sistem operasi. Dijendela ini, pilih opsi “repair your computer”.

- Pilih sistem operasi yang ingin kau perbaiki. Lalu pilih “next”.

- Setelah itu, kau akan dibawa menuju menu “System Recovery Options” yang isinya adalah:

- Startup Repair: Memperbaiki secara otomatis problem Windows ketika melaksanakan startup (booting).
- System Restore: Mengembalikan konfigurasi serta tata sistem Windows melalui restore point yang telah dibentuk sebelumnya.
- System Image Recovery: Memperbaiki Windows dengan memakai “image” yang telah dibentuk yang berisi backup data file Windows dan data pribadi pengguna.
- Windows Memory Diagnostic: Memeriksa hardware memory error pada komputer
- Command Prompt: Membuka command prompt windows
1. Repair Windows Dengan Startup Repair
Dengan memakai startup repair sebagai metode perbaikannya, maka Windows secara otomatis akan mencari dan memperbaiki problem dengan sendirinya. Kamu cukup menunggu saja hingga prosesnya selesai.
2. Repair Windows Dengan System Restore
Syarat semoga memakai system restore sanggup dilakukan yaitu terdapatnya file restore point yang telah dibuat. Jika kau sudah pernah menciptakan restore point, maka ikuti langkah berikut ini untuk melaksanakan system restore.
- Klik “next” untuk memulainya.

- Pilih file restore point yang telah kau buat untuk mengembalikan konfigurasi dan tata sistem komputernya.

- Konfirmasi file restore point kau sebelum melaksanakan system restore.


- Tunggu hingga prosesnya selesai ibarat ini.

3. Repair Windows Dengan System Image Recovery
Menggunakan system image recovery caranya tidak jauh berbeda dengan system restore, yang membedakannya hanyalah dari tingkat cakupan backup data terhadap komputer yang jauh lebih besar. Ketika kau sudah mengambil opsi “system image recovery”, ikuti langkah selanjutnya dibawah ini.
- Setelah mengambil opsi “System Image Recovery”, tentukan System Image yang akan digunakan.
- Disini terdapat dua pilihan, yakni “Use the latest available system image” atau “Select a system image”. Jika di jendela tersebut terdapat keterangan rekomendasi, maka pilih saja opsi tersebut.

- Jika cuma terdapat satu partisi, maka eksklusif klik “Next” dan centang pada “Format and repartition disks” atau sanggup juga klik “Exclude disks” bila ada partisi lain yang ingin dipertahankan.

- Konfirmasi sebelum memulai restore image.

- Proses restore dengan memakai system image dimulai, usang prosesnya restore tersebut tergantung dari berapa besarnya. Tunggu hingga selesai
4. Repair Windows Dengan Windows Memory Diagnostics
Repair dengan cara yang satu ini, Windows Memory Diagnostics menilik modul memori. Jika sehabis diperiksa ternyata tidak ada masalah, maka Windows akan restart dengan sendirinya. Tetapi apabila ada error, maka Windows Memory Diagnostics akan memperbaiki modul tersebut dan kalau ada isu tersedia maka akan ditampilkan sehabis kau login dari restart. Jika error memory ditemukan, kau harus menghapus dan mengganti modul RAM. Bila ternyata RAM mengalami problem yang serius, sebaiknya kau menggantinya dengan yang baru.
5. Repair Windows Dengan Command Prompt (CMD)
Apabila kau memakai metode ini, maka cara perbaikannya kau harus memasukan perintah pada CMD tersebut. Caranya adalah:
- Buka command prompt.
- Setelah jendelanya terbuka, ketikan perintah berikut: bootsect.exe /nt60 c:
- Jika perintah berhasil dijalankan, silakan restart komputernya.
- Tetapi, apabila gagal, silakan gunakakan salah satu dari ketiga perintah berikut ini:
- bootsect.exe /nt60 all
- bootrec.exe/fixmbr
- bootrec.exe/fixboot
Demikian tutorial bagaimana caranya untuk repair Windows 7, 8/8.1 dan 10. Silakan ikuti tutorial tersebut untuk memperbaikinya, tetapi apabila semua poin diatas belum membuahkan hasil, maka langkah terakhir yang harus kau lakukan yaitu install ulang sistem operasi tersebut. Semoga perbaikan yang kau lakukan berhasil!